Montag, 24. April 2023, von Michael Beez
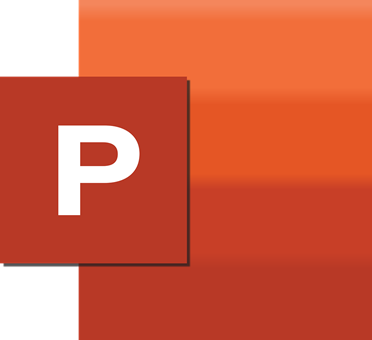 Tipp 1 – Foliengröße anpassen
Tipp 1 – Foliengröße anpassen
Eine ordentliche Folie ist das A&O – das betrifft nicht nur die Gestaltung, sondern vor allem auch die Anpassung an das bildgebende Gerät. Die häufigsten Bildformate sind hier 4:3 und 16:9. Damit die Darstellung optimal ausgegeben wird, macht es Sinn sich im Vorfeld darüber zu informieren, welchen Modus der zu nutzende Beamer oder Bildschirm unterstützt.
Wollen Sie das Format anpassen – gehen Sie dazu am besten wie folgt vor:
- Öffnen Sie die Registerkarte Entwurf
- Auf die Schaltfläche Foliengröße klicken. Dort kann entweder das Standard-Format 4:3 oder Breitbild (16:9) gewählt werden. Für die individuelle Formatierung der Größe Benutzerdefinierte Foliengröße wählen.
- Unter der Funktion Benutzerdefinierte Foliengröße kann individuell die Größe der Folien sowie das Format eventuell zu erzeugender Handzettel eingestellt werden.
Tipp 2 – Vorlagendesign anpassen
PowerPoint bietet Ihnen als Nutzer bereits eine breite und bunte Palette an Designs an mit denen Sie in der Regel – sofern der Arbeitgeber kein Corporate Design vorgibt – bereits die meisten Anlässe bzw. Themen abdecken können.
Um Zeit zu sparen macht es Sinn die Vorlage Ihrer Präsentation zu bearbeiten, bevor Sie mit der Erstellung beginnen. So muss nicht für jede einzelne Folie manuell das Design geändert werden.
- Wählen Sie in der oberen Navigationsleiste „Entwurf“ aus.
- Wählen Sie aus den vorgeschlagenen Design-Variationen eine Passende aus. Unter „Nach Designs suchen“ können Sie ein neues Design von Ihrem Computer hochladen.
- Um die Änderungen auf allen bereits bestehenden Folien anzuwenden, klicken Sie mit der rechten Maustaste auf das gewünschte Design und wählen Sie „Für alle Folien übernehmen“.
Tipp 3 – Auf die gleichmäßige Ausrichtung achten
Kaum ein Fehler kann in einer wichtigen Präsentation schlimmer sein, wenn die Objekte die genutzt werden, nicht sauber ausgerichtet sind. Schnell wirkt das unaufgeräumt oder sogar unprofessionell. Zwar besteht die Möglichkeit alle Objekte bzw. Felder einzeln und manuell anzuordnen – aber das erfordert nicht selten viel Zeit, Geduld und ein gutes Nervenkostüm.
Dabei gibt es bereits mit den Bordmitteln von PowerPoint ein paar nette Tricks, wie man dies schnell und ohne größeren Zeitaufwand richtig anordnen kann.
- Wählen Sie alle Objekte aus, indem Sie die Umschalttaste gedrückt halten und jedes einzelne Objekt anklicken.
- Rufen Sie in der oberen Optionsleiste unter dem Tab „Start“ die Option „Anordnen“ aus und klicken Sie dann auf „Ausrichten“.
- Wählen Sie Ihre gewünschte Ausrichtung aus.
Tipp 4 – Formatieren Option nutzen
Mithilfe der „Formatieren“-Option können Sie Feinabstimmungen vornehmen, die andernfalls nicht möglich wären. Klicken Sie dafür mit einem Rechtsklick auf ein Objekt und wählen Sie die Option „Form formatieren“ aus.
Dort lassen sich Schattierungen anpassen, die Maße der ausgewählten Formen ändern, Spiegelungen erstellen und noch einiges mehr. Das Menü öffnet sich in einem neuen Fenster
Unter dem Tab „Format“ finden Sie natürlich auch alle grundlegenden Formatierungsoptionen von PowerPoint.
Tipp 5 – Den roten Faden beibehalten
Ist das passende Design gefunden und angepasst, oder ggf. das Corporate Identity Design Ihres Unternehmens übernommen worden, können Sie zum nächsten Schritt übergehen.
Grundsätzlich kann man sagen, dass das gewählte Design, Farbkombination und Schriftarten die gesamte Präsentation über beizubehalten. Eine einheitliche formale Gestaltung trägt dabei zu einem professionellen Image bei. Dazu gehört nicht nur die Nutzung eines Templates für alle Folien sondern auch ein einheitliches Layout, das auf den jeweiligen Inhalt abgestimmt ist. Je nachdem, ob eine Folie den Beginn eines neuen Abschnitts markiert, zwei Sachverhalte miteinander verglichen werden oder eine Person vorgestellt wird, sollte der Aufbau adäquat gestaltet sein.
Auch das Layout einer oder mehrerer Folien kann in PowerPoint individuell gestaltet werden. Dafür wird der Folienmaster angewendet. Zum Öffnen des Folienmasters die Registerkarte Ansicht wählen und auf die Schaltfläche Folienmaster klicken. Im Folienmaster kann sowohl die Gestaltung aller Folien, als auch einzelne Folien-Layouts bearbeitet werden. Alle Optionen, die in dieser Ansicht getätigt werden, gelten nach dem Speichern für die gesamte Bildschirmpräsentation.
Der Anwender kann im Folienmaster unter anderem folgende Elemente einfügen:
- Aktuelles Datum
- Fortlaufende Foliennummern
- Titel der Präsentation, z.B. in der Fußzeile
- Logo
- Platzhalter für Abbildungen, Diagramme oder Grafiken - diese stehen dann stets an der gleichen Stelle
PRO-Tipp: Auf gar keinen Fall – wie oben schon angeschnitten, Stilrichtungen oder Schriftarten vermischen. Das fällt dem Zuseher meist direkt ins Auge und macht keinen guten Eindruck.
Tipp 6 – Cliparts und Grafiken von Microsoft nutzen
Mit Bildern und Grafiken hauchen Sie Ihrer PowerPoint-Präsentation erst richtig Leben ein. Was viele Nutzer:innen nicht wissen: Microsoft bietet über „Einfügen” und „Online-Bilder“ eine riesige Auswahl an kostenlosen Grafiken an, die Sie ohne zusätzliche Lizenzen in Ihre PowerPoint-Präsentation einfügen können. Auch die Clipart-Gallery von Microsoft liefert einen großen Fundus an Symbolen, die Sie verwenden können.
Wichtig: Setzen Sie Cliparts und Bilder gezielt und nicht wahllos ein. Sonst kann die Übersicht schnell darunter leiden.
Tipp 7 – Mit Formen einen Eyecatcher schaffen
Listen sind praktisch, da sie schnell erstellt sind und das Wesentliche in Kürze präsentieren. Doch auf Dauer können aufeinanderfolgende Listen in PowerPoint-Folien langweilig werden. Mehr Abwechslung bietet das Formen-Tool von PowerPoint. Hier können Sie eigene Formen erzeugen, um Wörter, Auflistungen oder prägnante Sätze perfekt hervorzuheben.
Dank der Smart-Shapes-Funktion können Sie übrigens auch mit wenigen Klicks Diagramme oder Flow-Charts in die Präsentation einbauen.
- Um eigene Formen zu erstellen, klicken Sie auf eine Form und wählen „Punkte bearbeiten“ aus. So lassen sich Pfeile oder andere Formen individuell anpassen.
- Formen lassen sich auch Zusammenführen, um visuell noch stärkere Effekte zu erzielen, z. B. Schnittmengen. Klicken Sie in die Form mit der rechten Maustaste, danach auf „Gruppieren”.
- Schneiden Sie eigene Bilder auf die gewünschte Form zu. Mit Klick auf das Bild und danach in der Optionsleiste auf „Format“, öffnet sich das Menü zum Zuschneiden. Dort wählen Sie „Auf Form zuschneiden”.
Tipp 8 – Arbeiten mit der Referenten-Ansicht
Wer schon häufiger per PowerPoint referiert hat, wird das Problem kennen. Auf dem eigenen Rechner und der Leinwand läuft die Präsentation durch und Sie haben dabei keinen Überblick über die nächsten Folien, sondern sind immer nur auf dem gleichen Stand wie Ihre Zuhörer:innen. Viele Vortragende behelfen sich dann mit eigenen Notizzetteln, von welchen sie ablesen. Das schafft jedoch meist Konfusion.
Eine einfache Lösung bietet die sogenannte „Referentenansicht“. Dort finden Sie nicht nur eine Übersicht über alle folgenden Folien, sondern können auch eigene Notizen hinterlegen und einen Timer einstellen.
Tipp 9 - Üben, Üben, Üben …
Sie haben die Präsentation fertig? - Glückwunsch! Damit ist die Arbeit jedoch noch nicht getan. Gehen Sie die Präsentation immer wieder durch, versuchen Sie sich diese einzuprägen und möglichst frei zu sprechen. Sicherlich kann die zuvor genannte Referenten Ansicht helfen. Allerdings - sollen Sie ja möglichst mit Ihrem Publikum bzw. Ihren Zuhörern sprechen und nicht in den Bildschirm schauen.
Beim lauten Sprechen entwickeln Sie ein "Gefühl" für den Stoff. Sie werden feststellen, dass einige Dinge gut funktionieren, während andere nicht so gut funktionieren und eventuell überarbeitet werden müssen.
Tipp 10 - Überarbeiten und Feedback einholen
Während Sie Ihre Präsentation proben, werden Sie zwangsläufig über Abschnitte stolpern, die nicht ganz natürlich ablaufen. Anstatt Ihren Vortrag zu überarbeiten, sollten Sie sich lieber mit dem Inhalt befassen und die Stellen, die Sie zum Stolpern gebracht haben, neu schreiben.
Hier hilft es vor allem die Präsentation einem Freund bzw. Familienmitglied vorzutragen und sich dabei ein Feedback einzuholen und vielleicht noch Punkte zu entdecken und überarbeiten zu können, auf die Sie so nicht direkt gekommen wären.
Haben Sie Fragen oder Probleme zu Microsoft PowerPoint? Nutzen Sie noch eine alte Version und möchten diese unter Umständen aktualisieren oder auf ein aktuelles System umsteigen? – Sprechen Sie uns gerne an. wir stehen Ihnen jederzeit gerne unter +49 (07141) 48874-3 oder via E-Mail zur Verfügung.
Ihr
Aces Team